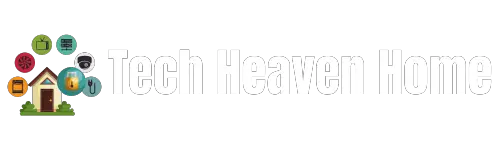SimpliSafe introduces a Homebase, an integral part of its security system plans. This Homebase enables live feeds from the camera and offers motion detection.
The user-friendly app, with simple troubleshooting steps, keeps the system connected and online, minimizing offline issues.
The SimpliSafe camera, integrated into the system, ensures your peace of mind by communicating seamlessly with the Homebase. It’s powered efficiently and maintains a stable network connection.
In case of an offline issue, users can easily follow troubleshooting steps to get their system back online and connected.
SimpliSafe’s security packages encompass monitoring and camera technology, making it a reliable choice for your home security needs.
Keep your home safe with SimpliSafe’s integrated system, enjoying the benefits of live feeds and motion detection without worrying about offline problems.
Contents
Why Does My SimpliSafe Camera Say Offline?
SimpliSafe cameras may go offline due to various factors.
- Sometimes, a simple power cycling of the camera can resolve connection fail points.
- To troubleshoot, check your Wi-Fi connection, router, and channel selection. Wi-Fi network issues,
- Outdated camera firmware, and conflicts with other devices on the same network.
- If your camera’s LED indicator is blinking, it might be related to Wi-Fi credentials or server communication problems.
- A power outage can also lead to offline status, so ensure a power outlet and battery backup are in place.
In case of persistent issues, consider a range change for better communication.
How Do I Get My SimpliSafe Camera Back Online?

If your SimpliSafe camera is offline, there are several simple steps to bring it back online. First, ensure your home internet is stable and functioning properly. Check the network router to make sure it’s connected.
Next, open the SimpliSafe app to monitor the status of your camera. If you notice the LED colors indicating any issues, consider power cycling the camera to refresh its connection. This can help troubleshoot offline problems.
If the camera still shows offline status, try reinitializing the connection through the app. Troubleshooting is essential for addressing any potential issues with the camera.
Test Your Internet Connectivity
Testing your internet connectivity is vital to ensure a seamless online experience. Start by checking your home network settings, particularly your network router and Wi-Fi password.
To maintain strong internet connectivity, ensure your smart devices, including phones and tablets, are compatible with your network’s security type. Keep your ISP in the loop, as they can assist in resolving any offline issues.
For smart cameras like SimpliSafe cameras, connect them to the appropriate 2.4 GHz network, considering the 2.4 and 5 GHz bands to minimize channel interference. Review your SSID and Wi-Fi network channel for optimal performance.
In case of drop-in network offline issues, perform power cycling to reconnect and sync your devices. Regularly update your network settings through the router admin app.
This will help manage connected devices’ frequency and channel, contributing to a stable connection.
Remove Other Devices from Your Wi-Fi Network
When you want to secure your Wi-Fi network, it’s essential to remove other devices. SimpliSafe cameras and your Wi-Fi router work together to ensure a secure connection.
To get started, open the app and tap the menu icon. Click on the “Show” button to reveal the QR code. This code is case-sensitive and will help you reconnect your camera to the Wi-Fi network.
The camera’s lens needs a clear view to ensure a stable online connection. Check for any obstructions. If your camera is offline, click “Get Your Code” to generate a new QR code.
This process will help you manage your devices, optimize bandwidth, and improve your download speed. Disconnect and remove unwanted devices, then reconnect for smoother streaming. Your Wi-Fi password should remain secure.
By removing multiple, unauthorized devices, you can enjoy a fast and secure connection with your SimpliSafe cameras and other online activities.
Check If the camera Is Powered.
When ensuring your SimpliSafe camera is powered, keep an eye on the LED indicator. It signals any power outage or low battery life.
To maintain a connected device, monitor the battery level. A solar panel can help recharge it, keeping your camera online.
If your camera goes offline, try power cycling it. Refresh the network connection to get it back on your home network.
Power cycle your Devices
When your electronic devices encounter configuration errors or corrupt files, a simple power cycle can often resolve the issue. If your camera or network router is acting up, consider restarting them to refresh the connection.
To address offline issues with your SimpliSafe camera, try power cycling. Unplug the wired power connection, wait a moment, and then reconnect it. This temporary action can successfully bring your camera back online.
For outdoor cameras with battery concerns, rebooting through the SimpliSafe app can be a quick solution. It’s a simple process that can start and finish in a matter of moments.
Move The Camera Closer

When setting up SimpliSafe cameras, consider the installation point for optimal signal strength. Place the camera closer to the router for a strong Wi-Fi signal.
For improved live streaming and video uploading, use a Wi-Fi extender. This device can boost your network reach, ensuring seamless online connectivity.
Outdoor cameras should be strategically positioned for the best coverage. A well-chosen camera location enhances your surveillance capabilities.
To enhance your system’s performance, upgrade your network with mesh network topology. This installation point choice will result in a reliable connection.
SimpliSafe offers a base for easy installation and online monitoring. Set up your network with this device for hassle-free camera management.
Check For Updates
To ensure your SimpliSafe camera functions optimally, regularly check for updates within the SimpliSafe app. These updates address problems, functional bugs, and introduce new features.
Keep your app and device firmware up to date. This enhances overall performance and keeps your camera in sync with the latest version.
You can find these updates in your respective app store. Be sure to install the latest version of the SimpliSafe app and device firmware for a seamless experience with your camera.
Upgrade the Bandwidth on Your Wi-Fi
Upgrading your Wi-Fi with your Internet Service Provider can simplify your online experience. Boost bandwidth for seamless streaming and faster downloads. Eliminate disconnects and enjoy smooth camera footage.
Connect more devices without a glitch. Enhance your network’s speed. Upgrade your bandwidth to elevate your streaming and download speeds. Experience the power of a strong network.
Reset The Camera and Reconnect
When your SimpliSafe camera is offline, follow these steps to resolve the issue.
- Reset the Camera: To start, press the “Reset button” to bring the camera back to its factory settings.
- Power Up: After resetting, power up the camera and ensure the LED indicator is active.
- Pairing Mode: Put the camera in pairing mode, usually indicated by a flashing LED.
- QR Code Scan: Use the SimpliSafe app to scan the QR code provided during the setup.
- Confirm Settings: Ensure the camera’s name and configurations are correct.
- Connect to Wi-Fi: Enter your Wi-Fi network and Wi-Fi password in the app to reconnect the camera.
- Update and Setup: Allow the camera to update, and it will be back online in your chosen setup location.
Following these steps, your SimpliSafe camera will be reset, reconnected, and working as expected.
Final Thoughts
When dealing with the frustrating issue of a SimpliSafe camera going offline, it’s essential to seek help from various sources. Utilize platforms like Reddit, Twitter and etc. for troubleshooting advice from the community. Don’t hesitate to reach out to SimpliSafe customer support for expert guidance.
If you find that your camera remains offline despite attempting the basic troubleshooting steps, stay informed about any outages through social media channels. Contact SimpliSafe customer support promptly to address the issue with your faulty device. They can assist with the replacement process and check your warranty status for possible solutions.
FAQs
Why is my home camera saying offline?
An offline camera indicates connectivity issues. Investigate potential wireless network interference. Verify your IP camera’s settings and correct the router settings and password if necessary.
Why can’t I see my SimpliSafe camera?
If your SimpliSafe camera is not visible on your smartphone or tablet, it could be due to Wi-Fi issues. Ensure your camera is connected to the internet for access.
Check your device’s browser for any installation or compatibility problems. Perform testing to identify and resolve the issue.
If none of these steps work, consider exploring different sites or seeking expert assistance to get your SimpliSafe camera back online.
Why is my SimpliSafe camera blinking blue but not connecting?
If your SimpliSafe camera is blinking blue but not connecting, it could be due to a connectivity issue. The LED on your Outdoor Camera flashing blue indicates an attempt to send data for recordings and live streams.
Why won’t my security camera connect to my phone?
When your security camera won’t connect to your phone, it can be frustrating. One common issue is related to the wireless network and router. Ensuring proper pairing between your camera and phone is crucial.
A stable connection relies on your Wi-Fi and Internet. If problems persist, consider using mobile data on your phone. Troubleshooting your security cameras and phone’s connection can help resolve these issues effectively.