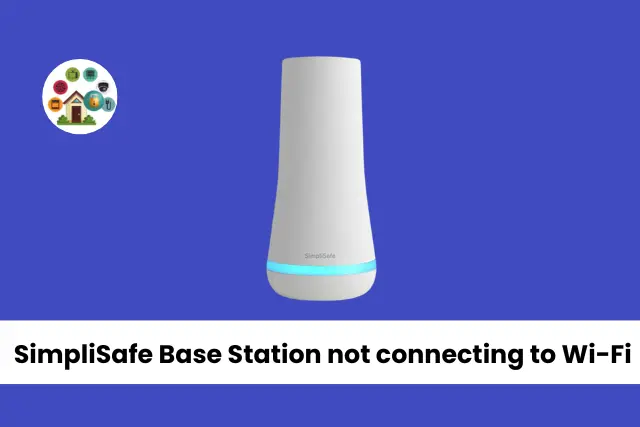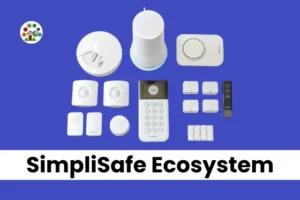The SimpliSafe base is like the boss of your home security gadgets. It talks to them and helps them work together. You can use a phone app to control it. The base connects to your home’s Wi-Fi and lets you control devices from far away.
You can even tell it what to do using your voice. It can also send you messages and alarms to keep you safe. If there’s a problem, don’t worry. There are ways to fix it, like checking the Wi-Fi or the parts.
So, if the base has trouble with Wi-Fi, look into why. There are ways to fix it, like checking Wi-Fi and parts. These fixes help your gadgets stay connected and work well.
let’s discuss in detail why SimpliSafe base station not connecting to Wi-Fi!
Contents
- 1 Why is my SimpliSafe Base Station not connecting to Wi-Fi?
- 2 Wi-Fi Troubleshooting of SimpliSafe Base Station
- 3 Use The Keypad for The Initial Setup
- 4 Double the Connection, Double the Security
- 5 How to Improve Wi-Fi Signal Strength?
- 6 FAQs
Why is my SimpliSafe Base Station not connecting to Wi-Fi?
When your SimpliSafe Base Station doesn’t connect to Wi-Fi, a few things might be causing it. The type of Wi-Fi you use is important. It’s best to choose the 2.4 GHz network when you’re setting up the base station. The 5 GHz network won’t work.
Sometimes, using the keypad instead of the app helps, especially at the start. This way, you have more control and fewer problems when connecting. If there’s a problem, try turning the base station off and on or resetting it. This can help it connect again.
Adding the base station to your Wi-Fi network makes your security system stronger and more reliable. It gives extra protection to your setup, keeping it working well.
Knowing why the base station doesn’t connect is important. There are common reasons like the type of network or how you set it up. Fixing these things helps you have a better connection.
Wi-Fi Troubleshooting of SimpliSafe Base Station
Obstruction And Interference
If your SimpliSafe isn’t connecting to Wi-Fi, let’s figure out why. Sometimes things like walls or furniture can block the connection. We call these “physical obstructions.” To fix this, put your base station and Wi-Fi router where there’s nothing in the way.
There’s something else to think about: “electronic interference.” This happens when other devices, like microwaves or nearby WiFi, mess up the signal. To fix it, keep your base station away from these things. Also, choose a clear WiFi channel.
Next, let’s talk about how your devices are set up. This is called “configuration.” Making sure your base station and WiFi router are set up right is important. They need the same settings to work well. If they don’t match, you might have trouble connecting.
Sometimes, the issue isn’t the devices. It’s the whole setup. Check if your WiFi works for other things. If it doesn’t, ask for help from the company or follow their instructions.
So, to make your SimpliSafe and WiFi work together, remember about things that can block the signal (“physical obstructions”), stuff that messes up the signal (“electronic interference”), and how your devices are set up (“configuration”). Fixing these things will help you get a good connection.
Distance
Fixing connection problems is like solving puzzles. How close or far things are matters a lot. If your SimpliSafe Base Station isn’t connecting to WiFi, check how near they are. Sometimes, just changing where you put the stuff helps.
Or you could try a Wi-Fi Extender. Put it somewhere in your house. It makes your WiFi cover more ground. This way, the signal goes farther and works better, even when things are far away.
Switch to a 2.4GHz Wi-Fi Network

Ensure your Wi-Fi works well is essential, especially for gadgets like SimpliSafe. If your gadget isn’t connecting to Wi-Fi, think about your router. Routers have two types: one at 2.4 GHz and the other at 5 GHz.
The 2.4 GHz one reaches far and can go through walls and floors. That’s great if your home has different parts. Switching between these router types might sound hard, but don’t worry.
We’ll show you easy steps.
First, open a web thing on your computer or phone. Type your router’s IP address in. If you don’t know it, check the manual. Next, put in your Wi-Fi name and secret word. Usually, the username is “Admin.” For the secret word, look in the manual.
Now, find where to change stuff. It’s often up high on the main page or in the menu. Look for “wireless network” and pick the right thing. You can change from the 5 GHz to the 2.4 GHz there. It is good for gadgets that don’t like the 5 GHz.
Lastly, save your new choices. Now your gadget’s on the 2.4 GHz Wi-Fi. It can help it work better. You can use your gadget without issues and have good Wi-Fi.
Ensure Your SSID is Not Hidden
When you’re setting up your SimpliSafe Base Station, you need to make sure your SSID isn’t hidden. This stands for the name of your Wi-Fi network. Hiding it might seem safe, but it can cause problems. Your SimpliSafe Base Station could have trouble connecting.
To fix this, here’s what you do:
Check Your Router
First, see if your SSID is hidden. Go to your router’s page using a web browser. Type the router’s numbers into the bar on top. If you’re not sure, search on Google or look in the router’s manual.
Log In
On the router’s page, type in your username and password. Usually, it’s ‘admin’ for the username. If you didn’t change it, that works. For the password, check the router’s manual. This helps you get to the Wi-Fi settings.
Change Wi-Fi Settings
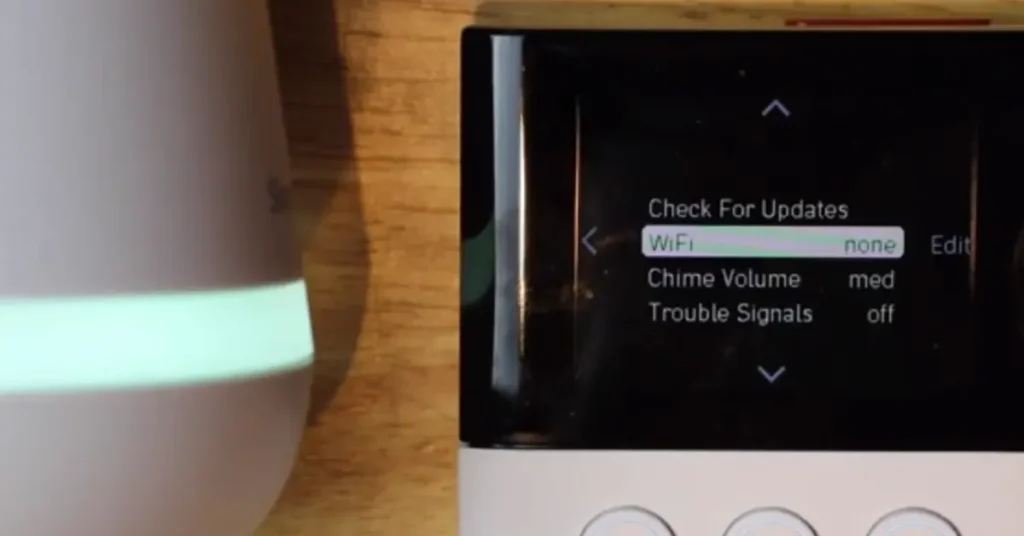
Once you’re in, find ‘Wi-Fi’ in ‘Advanced’ or ‘Menu’. Pick ‘Wi-Fi Security Settings’ to see the safety stuff.
Find Your SSID
You’ll see your SSID on that page. That’s the name your devices see. Click the pencil by it. You can change things there.
Make It Visible
Look for ‘Hide Wi-Fi’ and uncheck it if it’s marked. You don’t need to hide your SSID for safety. This helps your Base Station find your Wi-Fi better.
Save
Remember to save your changes. Click ‘Save’ on the page. The router will use the new settings. Your SSID will show up, and your Base Station can connect.
So, don’t hide your SSID. This helps your SimpliSafe Base Station work better with your Wi-Fi. Just follow these steps and you’ll be all set!
Power cycle your Devices
When stuff like your Wi-Fi stops working, power cycling helps. It’s like a magical fix for gadgets like your SimpliSafe gadget. When your stuff won’t connect to the Internet, power cycling can help. You just restart things, like the router, keypad, and app.
Sometimes, problems are tiny and go away with a restart. Other times, bad files mess things up. Power cycling gets rid of these issues and helps things connect again. It’s like starting over your gadget’s connection, making it smooth.
Doing the power cycle is easy but works well. Just unplug gadgets for a short bit, maybe 20-30 seconds. Then, plug them back in. This break lets gadgets rest and feel better. The guide in the first part tells you more about how to do it.
Fixing tech issues with power cycling is like having a good friend. It helps gadgets and Internet talk better. Every time you do it, you make your SimpliSafe gadget and Wi-Fi friends again.
Fix SimpliSafe App
Got issues with your SimpliSafe app? Let’s fix it!
First, update your app. Go to the app store (Play Store or Apple App Store). Find SimpliSafe app. If it’s old, get the new version.
If that doesn’t work, go to your phone settings. Tap “apps & notifications.” Find SimpliSafe app. Clear its cache. It can help your app connect better.
If problems stay, try this: “quiet force” method. Follow steps from SimpliSafe support. Fix your app and make it work again.
Remember, keep your app updated and fix problems to enjoy SimpliSafe.
Disable MAC Address Filtering on the Router
If you want to make your internet better and connect devices easier, you can turn off something called “MAC Address Filtering” on your router.
To do this, you need to go to the router’s special settings, which we call “firmware.”
Look for the Firewall part in the firmware, and find the MAC Filter options. There’s a setting called ‘Allow as Default’ – if you pick that, devices can connect without any special checks.
If you had certain devices listed in a special ‘List of Exceptions’ for MAC filtering, it’s a good idea to remove them to make sure everything gets updated.
A cool thing to do is take a picture of your Router’s Firmware with MAC Filtering Off. This helps show that you did the changes.
Just remember, the steps might be a bit different depending on who made your router. If you’re not sure, you can look at the user guide that comes with the router. It’s like a book that helps you. It tells you how to turn on or off the MAC address checking thing.
By doing these easy things, your internet can get even better, and your stuff can connect to it more smoothly.
Contact Customer Support
If your SimpliSafe Base Station can’t connect to WIFI, don’t worry! You can get help easily. Go to their website. There’s a special part for people who need help, called the customer section.
You have two choices there: talk in live chat or call the customer support number. Both ways, they’ll help fix your problems.
If you call, a smart worker will talk to you. They know a lot and will guide you. They’ll help you make your Base Station and WIFI connect again. No matter what’s wrong – if it’s about setup, how things are put, or just a link problem – the support team can fix it.
Remember, the customer center is where you can get help. People at SimpliSafe want to make things easy for you. They’ll tell you clear answers and show you what to do step by step.
So, when your Base Station can’t link to WIFI, don’t wait. Get help fast – talk in live chat or call. They’ll help you solve the problem super quick.
Use The Keypad for The Initial Setup
Setting up your SimpliSafe security system? Use keypad first. It helps connect base and app. Here’s what to do:
- Get keypad, remove tab.
- Press menu, type Master PIN.
- Find Wi-Fi option, pick network.
- Put network password, connect.
- Watch keypad light: amber for connecting, off for done.
Base is ready? Make it work with app:
- Close app, log out.
- Open app, log in.
- App says system ready.
More setup?
- App asks: “Start or Skip?”
- Pick what’s right for you.
- Follow screen steps.
Want more security?
- Add sensors, cameras.
- Use app or keypad.
- Your system grows with you.
Double the Connection, Double the Security
When it comes to keeping your home safe, the Gen 3 SimpliSafe system is really smart. It uses two ways to connect: Wi-Fi and a backup cell link. This means you’re not just connected once, but twice! This double connection makes your home even more secure.
Having two ways to connect is like having two strong shields to protect your home. If your Wi-Fi has a little problem or stops, the backup cell link jumps in and keeps you safe. You’re always protected.
Bad people who use technology to do bad things are always trying new tricks. But with the Gen 3 SimpliSafe, you’re ready. It gets updates to stay strong against new dangers. These updates come through Wi-Fi and make sure you’re super safe.
You know those cool gadgets that make your home smarter? Like cameras that watch over everything or doorbells that tell you who’s at the door? They love the Gen 3 SimpliSafe system. It’s friends with Wi-Fi, so all these gadgets work together. This helps them do their job better and keep you safe.
So, in the end, the Gen 3 SimpliSafe system is all about “Double the Connection, Double the Security.” It uses Wi-Fi and backup cell link to make your home super safe. Your gadgets get along, and you’re ready for anything bad that might happen. This system is the future of home safety!
How to Improve Wi-Fi Signal Strength?
Want better Wi-Fi? Try these steps:
- Move your router, not in cabinets.
- Keep router and camera in line of sight.
- Use wires for PCs, TVs, games.
- Use 2.4 GHz for wider reach.
- Change router channels for less trouble.
- Add extender for more range.
- Upgrade old router for new gadgets.
- Ask for help from your provider.
- Change camera settings for better video.
Now you’ll have strong Wi-Fi for all your devices!
How is Wi-Fi Strength Measured?
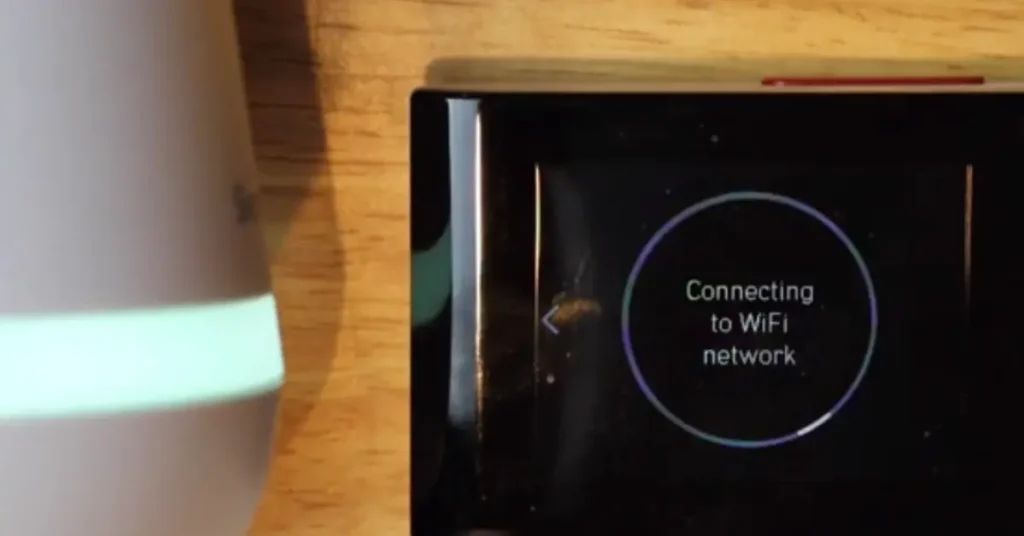
Checking Wi-Fi is signal strength looking at how strong it is. We use a number called dBm to show Wi-Fi Strength. This number tells us how good the radio waves are when they reach our stuff, like a camera.
The dBm number is between -100 and 0. -100 means weak, 0 means strong.
We measure Wi-Fi Strength to know how well the network works. It uses dBm and shows us if the signal is good. Strong Wi-Fi helps send and get data between things.
Radio waves are super important. They take Wi-Fi from the router to our things. A camera gets these waves. The camera figures out the Wi-Fi strength and gives a number in dBm.
The number goes from -100 to 0. -100 means super weak Wi-Fi. As it gets closer to 0, Wi-Fi gets better. So, a lower dBm number is good. It helps fix problems and puts things in the right place for strong Wi-Fi.
So, Wi-Fi Strength, shown by dBm, tells how good the wireless stuff works. Cameras and things help find this number. Lower dBm means stronger Wi-Fi. Watching Wi-Fi Strength helps make the network better.
What is Your Recommended Wi-Fi Strength?
When you want good camera streaming and recording, Wi-Fi should be strong. Think of it like a number called dBm. If it’s higher than -55, videos work great.
No stops! Even if it’s around -70, videos are okay but might pause a bit. If it’s lower than -70, videos get really bad. They stop a lot, and you miss stuff. So, strong Wi-Fi is important for nice videos and a good camera.
Causes of Weak Wi-Fi Strength
Figuring out why Wi-Fi isn’t strong involves knowing how devices like cameras talk to routers. It’s like people talking – good connection is a must!
Things like walls and doors can block the Wi-Fi signal. Imagine chatting with a wall in between – weaker link!
Devices sending signals mess with the Wi-Fi flow. Think loud room talk – signals mix up and mess things.
Distance matters for signal strength. Like far talking is faint, far devices mean weak links.
Lots of devices at once can overwhelm the signal. Like many chats, too many devices confuse the router.
Old routers make weak Wi-Fi. Like old words, old routers struggle to talk right.
So, to get good Wi-Fi, look at blockages, signals, distance, and router. Fix these for better talking between devices and routers.
Indications of Weak Wi-Fi Signal Strength
Bad Wi-Fi can make your stuff not work right. Like, videos and sounds on your gadgets might look and sound weird when you watch stuff online. Sometimes, the pictures are broken and the sounds are wonky.
This can be super annoying when you want to see live videos or ones you’ve already seen.
Stuff that’s supposed to tell you if something’s moving can be slow or not show up if the Wi-Fi is weak. This is bad news because if you need to know right away if something’s happening, it might not tell you on time.
This is a big deal when you want to keep things safe or watch out for stuff.
The videos you record might also be yucky if your Wi-Fi is weak. There might be holes or skips in the videos, and that can make it hard to understand what happened. This can mess up knowing what’s going on in the videos.
Also, when you want to look at things live, your Wi-Fi has to be strong. But if it’s not, looking at things live might be tough. It could stop working or disappear while you’re watching. This can mess up how you use your gadgets and make you frustrated.
So, when your Wi-Fi isn’t good, lots of things can go wrong. Videos won’t look nice, alerts might not come when they should, and videos might have weird parts. To stop this, you need strong Wi-Fi to enjoy your stuff without any issues.
FAQs
What does the Red light on SimpliSafe Base Station mean?
The lights on SimpliSafe Base Station are like signs. Red light means a small problem or recent alarm. It helps you know what’s up with your security system. These lights help you and work well. So, if you see red, don’t worry, you’re safe.
What happens when the SimpliSafe base station battery dies?
When the SimpliSafe Base Station battery dies, it’s essential to know what happens. The Base Station relies on a rechargeable battery for power.
If the battery is low, you’ll need to recharge it. You can do this using the included accessories. Simply replace the rechargeable AA batteries to keep your Base Station connected to your Wi-Fi.
The recharge process is straightforward. Just make sure you have the replacement batteries handy, so your SimpliSafe system stays operational.
What happens if I unplug my SimpliSafe base station?
The SimpliSafe base station is designed with a 24-hour backup battery. This ensures that even if the power goes out or the station is unplugged, it keeps you covered.
If it’s unplugged, your SimpliSafe base station won’t be able to function properly and may not connect to Wi-Fi. The 24-hour backup battery is crucial for uninterrupted security.
Thinking about where to put the SimpliSafe Base Station? It’s important to pick a spot in the middle of your home and business. This helps it work the best. The Base Station needs to be in a big open area. No things blocking it.
This makes sure it works well. Whether you’re keeping your home safe or your business safe, the Base Station is super important. You need to choose where to put it so it works great.