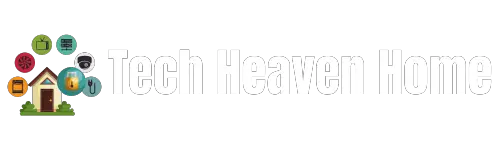The Google Nest camera is a popular choice among homeowners for its excellent video quality and great field of view. With its advanced features, it allows users to monitor their home interiors remotely, providing peace of mind.
However, some users face problems when their Nest camera fails to connect to Wi-Fi networks. These issues can stem from inactive or incompatible Wi-Fi networks, or even hardware problems.
Repeated attempts to establish an active Wi-Fi connection can be frustrating. But don’t worry, there are effective ways to troubleshoot and solve these problems. This guide aims to help you resolve these connection issues, ensuring your Nest camera functions seamlessly for live streaming and monitoring.
Contents
- 1 Why Won’t Nest Camera Connect to Wi-Fi?
- 2 How to Fix Nest Cameras that Won’t Connect to Wi-Fi?
- 3 FAQs
Why Won’t Nest Camera Connect to Wi-Fi?
When troubleshooting why your Nest camera won’t connect to Wi-Fi, consider these factors.
- Ensure your Wi-Fi network supports both 2.5 GHz and 5GHz frequencies.
- Position your Nest camera within reach of your Wi-Fi router to avoid a weak signal.
- Limit the number of devices connected to prioritize camera connectivity.
- Update your app to avoid issues with an outdated version or bugs.
- Double-check your Wi-Fi credentials for accuracy to prevent connection problems.
How to Fix Nest Cameras that Won’t Connect to Wi-Fi?
There are multiple reasons behind this issue.
Check Router Settings and Connection
When troubleshooting issues with your Nest cam not connecting to Wi-Fi, it’s crucial to start by checking your router’s settings and connection. Ensure your router is positioned optimally to maximize signal strength and Wi-Fi range. Use a Wi-Fi speed analyzer app to assess the bandwidth on both 2.5 GHz and 5 GHz frequencies.
Verify the credentials for connected devices and consider rebooting your router if necessary. Additionally, consider using an extender to improve Wi-Fi coverage, ensuring all devices are properly connected to the network through a stable power outlet. These steps will help resolve connectivity issues effectively.
Move the Camera Close to the Router
To ensure your Nest camera connects reliably to Wi-Fi, position it within close range of your router. Reposition or relocate the camera closer if necessary. Consider using a Wi-Fi extender to strengthen the signal. This setup improves connectivity and enhances camera performance.
Restart Nest Camera
Sometimes, Nest Camera may stop responding to WiFi signals. By restarting it, you can often restore its connection. Here’s the way to do this
Wired Model
- Unplug the power cord from the electrical outlet.
- Wait for ten seconds.
- Plug the power cord back into the outlet.
- Wait until the camera’s light begins to flicker.
Battery Operated Models
- Locate the reset button on the back of your camera.
- Press and hold the reset button for five seconds.
- Wait for the lights to start flickering.
- Keep waiting until the lights become steady and show a solid white color.
Disable VPN or Firewall or Adguard
To troubleshoot connectivity issues with your Nest Camera not connecting to Wi-Fi, consider checking the settings of your VPN, Firewall, and Ad guard. These security tools can sometimes block camera access by filtering its IP address.
Ensure these applications are temporarily disabled or configured to allow the camera to connect seamlessly to your Wi-Fi network. By adjusting these settings, you can resolve any conflicts that might prevent your camera from establishing a stable connection.
Try a Different Mobile Device
Sometimes your smartphone might be causing the issue. Install the Nest app on another device you have, and see if the camera connects there. If it works without any issues on the other device, then check your own device.
Factory Reset Nest Camera
If your nest camera isn’t working, try resetting it. Here’s a simple guide to help you do that:
Nest Cam (wired), Nest Cam (battery), Nest Cam floodlight
- Locate the reset button between the camera’s neck and the power cable.
- Press the reset button using a paper clip or SIM card tool.
- Wait for 10 to 20 seconds.
- The camera light will blink yellow four times.
- You’ll hear a countdown tone.
- Wait until the light turns steady yellow and you hear a confirmation from the camera.
- Release the reset button.
- Wait for the camera to turn back on.
FAQs
Why is my Nest camera not connecting to WiFi?
Common reasons could include incorrect WiFi credentials entered during setup, WiFi signal strength issues, or interference from other devices.
How can I troubleshoot my Nest camera’s WiFi connection?
Start by ensuring your WiFi network is operational and the camera is within range. Restart both your camera and WiFi router, ensure the camera firmware is up to date, and check for any obstacles or interference near the camera.
What should I do if my Nest camera shows “WiFi connection failed” or similar error messages?
First, try moving your camera closer to the WiFi router to see if the connection improves. Ensure your WiFi network meets Nest’s requirements (such as compatible frequencies and protocols). Resetting your camera’s WiFi settings or updating the Nest app might also help.
What if my Nest camera still won’t connect to WiFi after troubleshooting?
If troubleshooting steps don’t resolve the issue, check for any WiFi router firmware updates, ensure your internet service provider is not experiencing outages, or contact Nest customer support for further assistance.