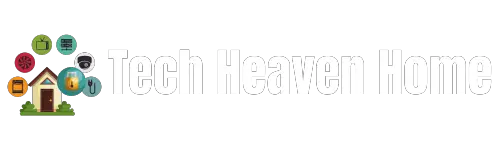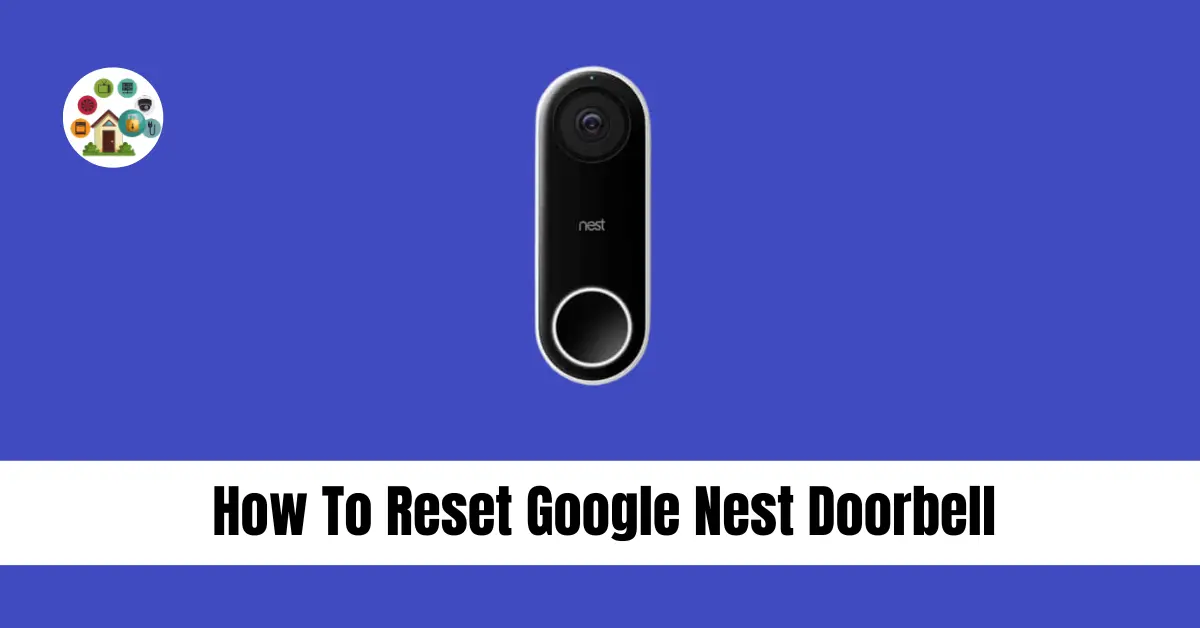Resetting your Nest Doorbell is easy.
First, check the Wi-Fi.
Open the Nest App.
Look for the reset option.
For charging issues, Check cables. Solid white LED means charging. Blinking white may signal a problem. Remove and reinsert the battery if needed.
Everyone’s experience varies. Follow the Nest App’s instructions. Watch for notifications. After reset, monitor performance and adjust settings.
Keep an eye on the battery and LED. Make sure all is well. Your Nest Doorbell is ready!
Contents
How do I manually reset my Google Nest camera?
To make your Google Nest camera work well again and feel calm, do these steps. First, find the reset button or hole. Use a tool like a paperclip. Press and hold until you hear a sound. Then, let go and wait for another sound. That means it’s done.
After that, your camera will restart and guide you to finish the setup. Use the Google Home app. Connect to Wi-Fi and follow the steps.
This helps fix any problems and keeps your home safe. You can watch videos again and feel good.
How do I factory reset my Google Nest?
To restart your Google Nest gadget, like Nest Hub or Nest Mini, open the Google Home app. Tap the gear icon for settings. Pick your gadget and find “reset” in settings.
First, save your stuff. Resetting wipes all data. Tap to confirm. You might hear a sound or see lights blinking. For gadgets with buttons, follow the guide. After, it’s like new.
Resetting is like fixing glitches. It’s a fresh start. Reconnect Wi-Fi and Google account.
How do I reconnect my Google Nest doorbell to Wi-Fi?
Make sure your doorbell works and stays connected to Wi-Fi. Use the Google Home app on your phone. Keep your doorbell charged. If it’s hard to connect or has issues, do a factory reset.
Open the Google Home app. Find your doorbell in the settings. Choose to reconnect it to Wi-Fi. Follow the on-screen guide. Scan the QR code on the app. This helps a strong link to your Wi-Fi.
If you still have problems, check for updates. Update your doorbell for better connections. If issues persist, try advanced steps or ask Google Nest support.
Keep it simple for peace of mind. Easy steps keep your doorbell working well.
Why won’t my Google Nest doorbell connect?
If your Google Nest doorbell won’t connect, think about Wi-Fi. Maybe the signal isn’t strong or your router doesn’t match. Try a Wi-Fi booster to help.
Check your router’s settings. Make sure they work with your doorbell. Get updates for your doorbell’s software. Use the Google Home app to find and fix problems.
If that doesn’t work, try resetting your doorbell. Still stuck? Ask Google Nest or a tech person for help. Fixing these issues keeps your doorbell working well for safety and ease.
Why won’t my Nest doorbell connect to Wi-Fi during setup?
Setting up your Nest Doorbell needs good Wi-Fi. How close it is to your Wi-Fi matters. Things like walls and metal stuff can block the signal. Check your Wi-Fi strength and be near your router if there are issues.
Your Wi-Fi name and code must be right. Wi-Fi names are picky about big and small letters. Typos in the code can stop the connection. If your Wi-Fi is hidden, set it upright.
Firewalls might stop the Nest Doorbell from talking to your Wi-Fi. Check if they are set up right. Update your router and Google Home app to fix issues.
Picking the right Wi-Fi channel helps. Too many Wi-Fi signals around can mess things up. Nest Support can help if you’re stuck.
If things don’t work, start over. Reset your Nest Doorbell and set it up again. Good Wi-Fi means your Nest Doorbell can do its job well.
Why won’t my Nest doorbell connect to the app?
Fixing why your Nest doorbell won’t connect to the app is important. Check the signal strength and distance. Home barriers might cause Wi-Fi issues.
Ensure your Wi-Fi works with Nest. Check router frequency. Outdated apps or glitches on your phone can cause trouble. Confirm app permissions, like location access.
If issues continue, do a factory reset on your Nest doorbell. Fix settings. If problems stay, contact Nest support. They’ll help or discuss replacement options. Get your doorbell and app connected again!
FAQs
Yes, there’s a reset button. For Battery Nest doorbells, it’s by the USB port. Wired doorbells have it in a pin-shaped hole.
How do I reset my Wired Nest Doorbell?
Hold the chime and reset buttons together. The doorbell chimes, the light blinks yellow, then turns off.
How do I reset my Wireless Nest Doorbell?
Press reset for 12 seconds. At 10 seconds, the light blinks yellow, and the countdown tone starts. The light turns solid yellow, and the confirmation tone plays. Release the button.