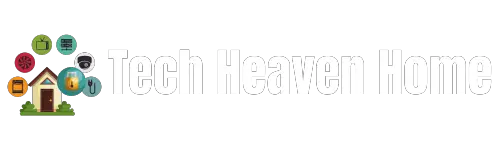When you want to watch your favorite movies or play games on your LG TV using an HDMI connection, ensuring that your TV starts on HDMI can greatly enhance your viewing experience. Here’s a simple guide to help you set up your LG TV to start on HDMI:
Contents
Check Connection
The first step in making your LG TV start on HDMI is to ensure that the HDMI cable is properly connected. Start by checking the connection between your TV and the device you want to connect, such as a gaming console, Blu-ray player, or streaming device.
- Secure Connection: Make sure the HDMI cable is securely plugged into both the TV and the external device. A loose connection can prevent the TV from recognizing the HDMI input.
- Cable Quality: Use a high-quality HDMI cable to ensure the best possible video and audio quality. Poor quality cables might cause connectivity issues.
- Correct Port: Verify that you are using the correct HDMI port on your TV. LG TVs usually have multiple HDMI ports, and using the right one is crucial for a proper connection.
Change Input Source
Once you’ve checked the connection, the next step is to change the input source on your LG TV to HDMI. Here’s how you can do it:
- Using the Remote: Press the “Input” or “Source” button on your LG remote control. This button is often labeled with an icon that looks like a rectangle with an arrow.
- Navigate Menus: Use the arrow keys on your remote to scroll through the available input sources until you find the HDMI port you are using.
- Select HDMI: Press “Enter” or “OK” on the remote to select the HDMI input. Your TV should switch to the HDMI source, and you should see the display from your external device.
Use Remote Control
Your LG TV remote control is a powerful tool for managing your input sources. To make sure your TV starts on HDMI using the remote:
- Power On: Turn on your TV and the external device connected via HDMI.
- Quick Access: Some LG remote controls have a “Quick Access” button that lets you quickly switch to your preferred HDMI input. Press this button and select the HDMI source from the list.
- Settings Menu: If you want to set HDMI as the default input, go to the TV’s settings menu. Navigate to the “General” or “All Settings” section, and look for the “Power On” or “Startup” settings. You can set HDMI as the default input in these settings.
Power Cycling
If your LG TV isn’t recognizing the HDMI connection, you might need to power cycle both the TV and the external device. Here’s how to do it:
- Turn Off Devices: Switch off your LG TV and the external device connected via HDMI.
- Unplug: Unplug both the TV and the external device from the power outlet.
- Wait: Wait for about 60 seconds to ensure that all residual power is drained.
- Reconnect: Plug the TV and the external device back into the power outlet and turn them on. This process can help reset the connection and resolve any temporary glitches.
Reset to Factory Settings
If none of the above steps work, you might need to reset your LG TV to its factory settings. This will restore the TV to its original settings, which can help resolve any configuration issues that might be affecting the HDMI input:
- Access Settings: Press the “Settings” button on your remote and navigate to the “General” section.
- Reset Option: Look for the “Reset to Initial Settings” or “Factory Reset” option.
- Confirm Reset: Follow the on-screen instructions to reset your TV. Keep in mind that this will erase all your settings, so you’ll need to set up your TV again afterward.
Contact Support
If you’ve tried all the above steps and your LG TV still won’t start on HDMI, it might be time to contact LG customer support. They can provide further assistance and may be able to diagnose and fix any hardware or software issues with your TV.
Customer Service: Visit LG’s official website and navigate to the support section to find contact details.
Technical Help: You can also reach out to LG support via phone or live chat for immediate help.
FAQs
Why won’t my LG TV recognize my HDMI connection?
There could be several reasons, including a loose cable connection, incorrect input source selection, or a malfunctioning HDMI port. Check all connections and settings before considering more extensive troubleshooting.
How do I set my LG TV to automatically switch to HDMI?
You can set HDMI as the default input in the TV’s settings menu under the “General” or “All Settings” section. Look for “Power On” or “Startup” settings to make this adjustment.
Can a factory reset fix HDMI issues on an LG TV?
Yes, a factory reset can resolve various configuration issues, including HDMI connection problems. However, remember to back up any important settings before performing the reset, as it will erase all your custom settings.
By following these steps, you should be able to make your LG TV start on HDMI and enjoy seamless viewing from your connected devices.