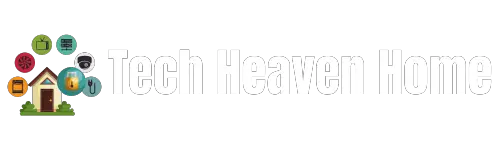Clearing the cache on your LG Smart TV can boost performance and fix common issues. If you’re experiencing apps freezing or sluggish behavior, clearing cached data might be the solution.
This process can help when buffering occurs while you stream content or browse the internet. Temporary internet files and data build-up often cause these problems, slowing things down over time.
By clearing the cache, you give your TV a fresh start, which can also help in fixing app crashes and reducing lag. Enjoy a smoother and faster experience with your LG Smart TV by maintaining a clear cache.
Contents
Close Background Apps to Clear Cache
Try these simple steps to close background-running applications.
Close the Recent Apps Automatically
You have the option to configure your LG Smart TV so that it automatically shuts down recent apps after a period of inactivity.
- Press the home button on your remote control.
- Tap the settings cog icon located at the top to access settings.
- Scroll to General > About This TV.
- Opt for Auto Close Recent Apps.
- Pick a timing option, such as “After 1 Hour.”
This feature automatically closes applications when they haven’t been used for a set period, reducing the amount of cached data running in the background.
Close the Recent Apps Manually
Closing LG apps manually completely clears cached memory.
- Press the home button on your remote twice.
- Swipe left and right to view recently used apps.
- Tap the X icon on each open app to shut it down.
- Continue until all apps are closed with no cached data running.
How to Delete Cache on an LG Smart TV
Following these steps ensures your LG Smart TV runs smoothly by clearing unnecessary cached data.
Locate the “Settings” option on your remote; it typically appears as a cogwheel or gear icon.
Choose “All Settings” in the Settings menu, usually found towards the bottom of the list.
Launch the Main
Locate and select “General” from the All Settings menu.
Proceed to Open Storage
Select “Storage” from the Additional Settings menu.
Go to Extra Settings
Once you get to “Additional Settings,” simply scroll down and give it a click.
Empty Cache
Select the “Clear Cache” option found within the Storage menu.
Verify Cache Clearance
A confirmation prompt will appear, asking if you’d like to delete the cache. Select “Yes” to proceed.
The cache on your LG Smart TV has been successfully cleared.
FAQs
What happens with too many cache files?
TV slows down and is less responsive.
Do I have to reset my TV to clear the cache?
Only if other steps don’t work.