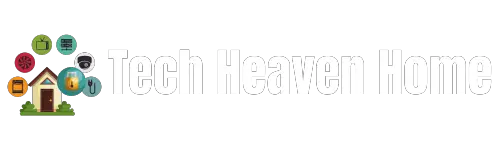Changing the input on an LG TV can be essential for various reasons, such as switching from your cable box to a gaming console or streaming device. This guide will provide detailed instructions on how to change the input using different methods, ensuring you can always enjoy your desired content.
Contents
How to Change Input on LG TV with Remote
Changing the input on an LG TV using the remote control is the most straightforward method. Here’s a step-by-step guide:
- Turn On the TV: Ensure your LG TV is powered on. If it’s in standby mode, press the power button on your remote.
- Locate the Input Button: On your LG TV remote, look for a button labeled “Input,” “Source,” or an icon resembling an arrow pointing into a box. This button is usually located towards the top of the remote.
- Press the Input Button: Press this button to bring up the input menu on your TV screen.
- Select Desired Input: Use the arrow buttons on your remote to navigate through the list of available inputs (such as HDMI1, HDMI2, AV, etc.). Once you’ve highlighted the desired input, press the “OK” or “Enter” button to select it.
- Verify Input Change: The TV should now switch to the selected input. You can verify this by checking if the connected device’s content is displayed on the screen.
Troubleshooting Tips
- Remote Not Responding: Ensure the remote has working batteries. If it still doesn’t respond, try resetting the remote or re-pairing it with the TV.
- Input Button Missing: If your remote doesn’t have a specific input button, access the settings menu and look for the input/source option.
How to Change Input on LG TV Without a Remote
If you’ve lost your remote or it’s not working, you can still change the input on your LG TV. Here’s how:
Using TV Buttons
Many LG TVs have physical buttons located either on the side, bottom, or back of the TV. These buttons can be used to navigate and change the input.
- Locate the Buttons: Find the control buttons on your TV. They might be on the back, bottom, or side panel.
- Access Menu: Press the “Menu” button. If there is no menu button, look for a button with a house or gear icon, which typically accesses the menu.
- Navigate to Input Settings: Use the volume and channel buttons to navigate through the menu options. Find and select the input/source option.
- Change Input: Use the buttons to select the desired input.
Using the Joystick Control
Some LG TVs have a joystick-style control located at the bottom or back of the TV.
- Access Joystick Control: Locate the joystick control on your TV.
- Open Menu: Press the joystick inward to bring up the menu.
- Navigate to Input: Move the joystick up, down, left, or right to navigate the menu. Select the input/source menu.
- Select Input: Press the joystick inward again to select the desired input.
Using Physical Buttons to Change LG TV Input
LG TVs come with physical buttons that can help you control basic functions, including changing the input. Here’s how to do it:
- Turn On the TV: Ensure the TV is powered on. If it’s in standby mode, press the power button.
- Access Menu: Press the “Menu” button on the TV. If your TV lacks a specific menu button, you can usually press and hold the “OK” button or any other central button to access the menu.
- Navigate Menu: Use the volume and channel buttons to move through the menu. Locate the “Input” or “Source” setting.
- Select Input: Once you’ve found the input/source option, use the same buttons to choose the desired input. Confirm your selection by pressing the “OK” or “Enter” button.
- Confirm Input Change: The TV should now switch to the selected input. Verify by checking if the content from the connected device is displayed.
Tips for Using Physical Buttons
- Button Layout: Button layouts can vary between models. Refer to your TV’s user manual if you’re having trouble locating the buttons.
- Button Functions: Some buttons have multiple functions depending on how long you press them. A quick press might change the volume, while a long press accesses the menu.
Using Mobile App to Change Input on LG TV
LG offers a mobile app called “LG ThinQ” which can be used to control your TV, including changing the input. Here’s how:
- Download and Install LG ThinQ App: Download the LG ThinQ app from the Google Play Store or Apple App Store and install it on your smartphone.
- Connect App to TV: Ensure your TV and smartphone are connected to the same Wi-Fi network. Open the LG ThinQ app and follow the on-screen instructions to connect it to your TV.
- Access Remote Control: Once connected, you’ll see a remote control interface within the app. Look for the “Input” or “Source” button on this virtual remote.
- Change Input: Tap the “Input” button to bring up the input menu on your TV. Select the desired input from the list.
- Verify Input Change: The TV should switch to the selected input. Check if the content from the connected device is displayed.
Benefits of Using the Mobile App
- Convenience: You can control your TV without needing the physical remote.
- Enhanced Features: The app offers additional features like voice commands and smart home integration.
- Backup Option: Useful if your physical remote is lost or damaged.
Using Voice Assistant to Change Input on LG TV
If your LG TV is compatible with voice assistants like Google Assistant or Amazon Alexa, you can change the input using voice commands. Here’s how:
- Set Up Voice Assistant: Ensure your voice assistant device (Google Home, Amazon Echo, etc.) is set up and linked to your LG TV. Follow the setup instructions provided by the voice assistant and LG.
- Activate Voice Assistant: Use the wake word (e.g., “Hey Google” or “Alexa”) to activate your voice assistant.
- Give Voice Command: Say a command like, “Change input to HDMI1 on LG TV” or “Switch to gaming console input.”
- Confirm Input Change: The TV should respond to the voice command and change the input. Verify by checking if the content from the connected device is displayed.
Tips for Using Voice Assistant
- Clear Commands: Speak clearly and specify the exact input name (e.g., HDMI1, AV, etc.).
- Compatibility: Ensure your TV model supports voice commands and is properly linked to your voice assistant.
Conclusion
Changing the input on an LG TV is a simple yet essential task that can be accomplished using various methods. Whether you have access to the remote, need to use the physical buttons on the TV, leverage a mobile app, or rely on a voice assistant, each method offers a reliable way to switch between different input sources. Understanding these options ensures that you can always enjoy your desired content without hassle.
FAQs
What should I do if my LG TV remote is not working?
Try replacing the batteries, resetting the remote, or re-pairing it with the TV. Alternatively, use the physical buttons on the TV, the LG ThinQ app, or a voice assistant.
Can I change the input on my LG TV using a universal remote?
Yes, most universal remotes can be programmed to work with LG TVs and can change the input. Follow the universal remote’s setup instructions to pair it with your TV.
How do I rename the inputs on my LG TV?
Access the settings menu using your remote, navigate to the input/source settings, and look for an option to rename the inputs. This allows you to label inputs based on connected devices for easier identification.
Is the LG ThinQ app compatible with all LG TV models?
The LG ThinQ app is compatible with most recent LG smart TV models. Check the app’s compatibility list or your TV’s manual to ensure it supports the app.
Can I use Google Assistant or Alexa to turn on my LG TV?
Yes, if your LG TV is compatible and properly set up with Google Assistant or Alexa, you can use voice commands to turn on the TV, change inputs, and control other functions. Ensure your TV and voice assistant device are linked and connected to the same network.