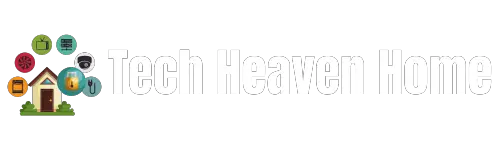Welcome to our guide on how to factory reset your Nest Outdoor Camera. Whether you’re facing technical issues or just want to begin anew, resetting your camera can solve many problems and restore it to its original settings. This article will guide you through each step of the reset process.
Contents
- 1 Understanding The Need For A Factory Reset
- 2 Preparing Your Nest Outdoor Camera For Reset
- 3 Accessing The Camera’s Settings For Reset
- 4 Initiating The Factory Reset Process
- 5 Reconnecting Your Nest Outdoor Camera
- 6 Updating Firmware And Settings Post-Reset
- 7 Resetting the Nest Outdoor Camera Using Google Home App
- 8 FAQs
- 8.1 Will A Factory Reset Erase All My Camera Settings And Footage?
- 8.2 What Is The Purpose Of Performing A Factory Reset On The Nest Outdoor Camera?
- 8.3 Can I Perform A Factory Reset On My Nest Outdoor Camera Without A Wi-Fi Connection?
- 8.4 Are There Any Specific Precautions To Take Before And During The Factory Reset Process For The Nest Outdoor Camera?
Understanding The Need For A Factory Reset
When facing technical issues with your Nest Outdoor Camera such as connectivity problems, glitches, or unresponsive settings, performing a factory reset can often resolve these issues. A factory reset restores the device to its original factory settings, clearing up software errors, bugs, and conflicts that may affect its performance and functionality.
Preparing Your Nest Outdoor Camera For Reset
When preparing your Nest Outdoor Camera for a reset, ensure you have a stable power source and a strong Wi-Fi connection. Locate the reset button, typically accessible via a small hole. Use a paperclip to press and hold the reset button as part of the factory reset process.
The factory reset process will restore default settings, erasing all configurations. Be cautious of potential data loss during this procedure. A stable Wi-Fi connection is crucial throughout the reset process to ensure smooth reconfiguration afterward.
Accessing The Camera’s Settings For Reset
Following these steps will reset your Nest Outdoor Camera, restoring it to its factory settings and clearing all configurations, including stored footage. This process ensures your camera functions as if brand new, ready for reconfiguration as needed.
- Open the Nest app on your mobile device.
- Navigate to the camera you want to reset.
- Tap on the camera to access its settings.
- Look for the gear icon to enter the settings menu.
- Find “Device Info” and then select “Advanced Settings.”
- Locate the reset option for factory settings.
- Follow the on-screen prompts to confirm the reset.
Initiating The Factory Reset Process
To initiate the factory reset process for your Nest Outdoor Camera., ensure you have a paperclip or a similar tool handy.
- First, locate the reset button near the camera’s cable connection.
- Press and hold the reset button until the status light starts blinking.
- This action will initiate the restarting process indicated by a blinking blue light.
- Continue to hold the button until the light turns off, then release it to complete the reset.
This will restore the camera to its default settings, completing the factory reset process effectively.
Reconnecting Your Nest Outdoor Camera
To reconnect your Nest Outdoor Camera, start by ensuring your camera is powered on and within range of your Wi-Fi network. Open the Nest app on your mobile device and navigate to the app’s home screen. Tap on “Add a new device” and follow the on-screen prompts to select your camera from the list of available devices.
Choose your Wi-Fi network from the list and enter the network name and password when prompted. Once successfully connected, you will receive alerts and notifications through the app. Customize settings according to your preferences for live feed monitoring and adjusting camera settings.
If you encounter any issues during the setup, refer to Nest customer support or the troubleshooting guide provided in the app. Once the reconnection process is complete, your Nest Outdoor Camera will be ready to use with all settings configured as desired.
Updating Firmware And Settings Post-Reset
After performing a factory reset on your Nest Outdoor Camera, it’s crucial to ensure all settings and firmware are up to date. Start by reconnecting to your Wi-Fi network through the Nest app. Check for firmware updates under the software update option to enhance performance and security.
Adjust motion detection sensitivity and camera schedules according to your preferences in settings configuration. Stay informed with notifications for any updates to firmware or software versions. Regularly updating ensures your Nest Outdoor Camera operates efficiently and securely.
Resetting the Nest Outdoor Camera Using Google Home App
You can reset the Nest outdoor camera using the Google Home app. Just follow these easy steps:
- Open the Google Home app.
- Find and tap on your Nest Outdoor camera.
- Tap the gear icon to open Settings.
- Scroll down in the menu and select Remove Device.
- Tap Remove to confirm and reset the camera to its factory settings.
FAQs
Will A Factory Reset Erase All My Camera Settings And Footage?
Yes, a factory reset clears all camera settings, including customized preferences. It also deletes all stored footage and photos from the camera’s memory or SD card. Remember to back up important files before factory reset to avoid losing any data.
What Is The Purpose Of Performing A Factory Reset On The Nest Outdoor Camera?
Resetting the Nest Outdoor Camera to its factory settings is important when you’re dealing with ongoing problems like connection issues, software bugs, or if you’ve forgotten how you set it up.
It clears out any issues and brings the camera back to its original setup. This can help make the camera work better and ensure it works well for the best security monitoring.
Can I Perform A Factory Reset On My Nest Outdoor Camera Without A Wi-Fi Connection?
To reset a Nest Outdoor Camera to its factory settings, you usually need a Wi-Fi connection. The camera uses the internet to finalize the reset and update its setup. If there’s no Wi-Fi, you might not be able to use the reset option properly. Make sure your internet connection is stable before you try resetting your Nest Outdoor Camera.
Are There Any Specific Precautions To Take Before And During The Factory Reset Process For The Nest Outdoor Camera?
Before you reset your Nest Outdoor Camera, remember to save any important footage or settings you want to keep. Also, disconnect the camera from your Nest account and any other connected services to avoid losing data.
When you reset the camera, follow the manufacturer’s instructions closely to avoid problems or damage. Make sure the camera has enough charge and is connected to a steady internet connection for a smooth reset.