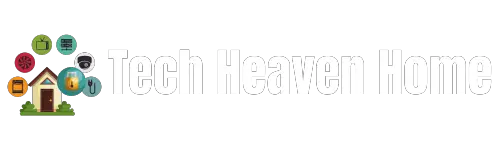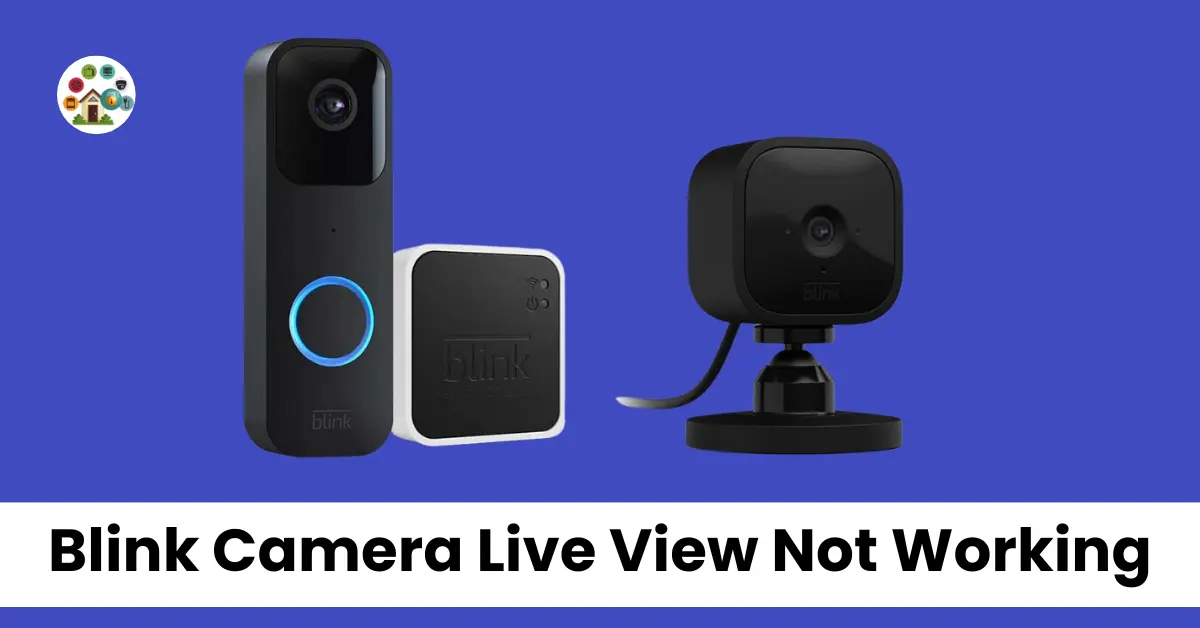Blink Camera’s Live View feature provides real-time home security monitoring through mobile devices. However, users often encounter Wi-Fi connection problems, causing live view failures.
When Live View fails, one common issue is dead batteries in the Blink Cameras. To resolve this, consider replacing the batteries.
Additionally, the Sync Module’s connectivity is crucial for a seamless Live View experience. Ensure it’s functioning correctly to avoid problems.
If the problem persists, users can try resetting their Blink Camera to restore access to the live view feature. This solution often resolves connectivity issues.
Contents
Blink Camera Live View: A Quick Look

When using Blink Camera’s Live View feature through the Blink Home Monitor app, it’s essential to ensure it functions seamlessly. If you find that Blink Camera Live View is not working as expected, follow these simple steps to troubleshoot the issue.
- Check Your Connection: First, make sure your Blink Camera is connected to your Wi-Fi network and is online. Without a stable connection, Live View may not work properly.
- Update the App: Ensure you have the latest version of the Blink Home Monitor app installed on your device. Outdated apps can sometimes lead to performance issues.
- Restart Your Camera: If Live View is still not working, try restarting your Blink Camera. This can help resolve any temporary glitches.
- Reconfigure Your Camera: Access the Live View icon on the app and reconfigure your camera settings. This can often refresh the connection and resolve the issue.
- Check Battery Life: Low battery levels can affect Live View functionality.
- Ensure your camera’s battery is adequately charged.
If you have Alexa devices connected to your Blink Camera, you can also use voice commands to access Live View. Simply ask Alexa to show you the Live View feed from your Blink Camera for a quick and convenient way to monitor your space.
Blink Camera offers Two-Way Audio, allowing you to communicate with recipients using sound and gestures during Live View sessions. It’s a handy feature for remote communication and monitoring.
Troubleshooting Blink Camera Live View Not Working
When troubleshooting Blink Camera Live View issues, start by checking your Wi-Fi network. A poor connection can cause problems.
Ensure your Blink Sync Module is properly connected to your network. It’s crucial for Live View functionality.
If Live View is still not working, power cycle your cameras. This often resolves common issues.
Additionally, ensure your cameras have the latest firmware updates. Outdated software can lead to Live View issues.
Contact Blink Camera support if troubleshooting doesn’t resolve Live View problems. They can offer further assistance with camera issues.
Red Light Indicator
The “Live View” feature on Blink camera models allows you to monitor your surroundings in real-time. When you activate Live View, the LED indicator light on your camera will display a solid red, indicating that the camera is in use.
To ensure your camera is working correctly, access the “Device Settings” in the Home Monitor app.
Check the “General Settings” for your camera and the Sync Module’s connection to ensure a proper connection to the network. Look for the visual indicator of signal strength – the bars should appear strong to guarantee a stable connection.
If Live View is not working as expected, it may be due to a weak internet signal. You should verify that your camera has a strong internet signal for it to function properly.
A strong internet signal is essential for identifying and recording events through the camera.
In case Live View still fails to work, make sure to troubleshoot your Wi-Fi connection and verify the device’s status in the Device Settings of the Home Monitor app.
A solid red LED indicator light is the key to understanding the connection status. If things aren’t working, it’s essential to identify and address any issues with the internet signal and camera connection.
Replacing a Blink Camera’s Batteries
When it comes to Blink cameras, changing batteries is crucial. Blink recommends using AA Lithium batteries for sufficient power. These cameras, known for Live View, need a reliable energy source.
While alkaline batteries can work, rechargeable batteries are a cost-effective choice. Document the battery change in your records to keep track. When they’re depleted, replace them with new ones.
Access our list of the best tips for maintaining Blink camera power. Keeping your devices powered is essential for uninterrupted security.
Reset the Blink Camera and Sync Module
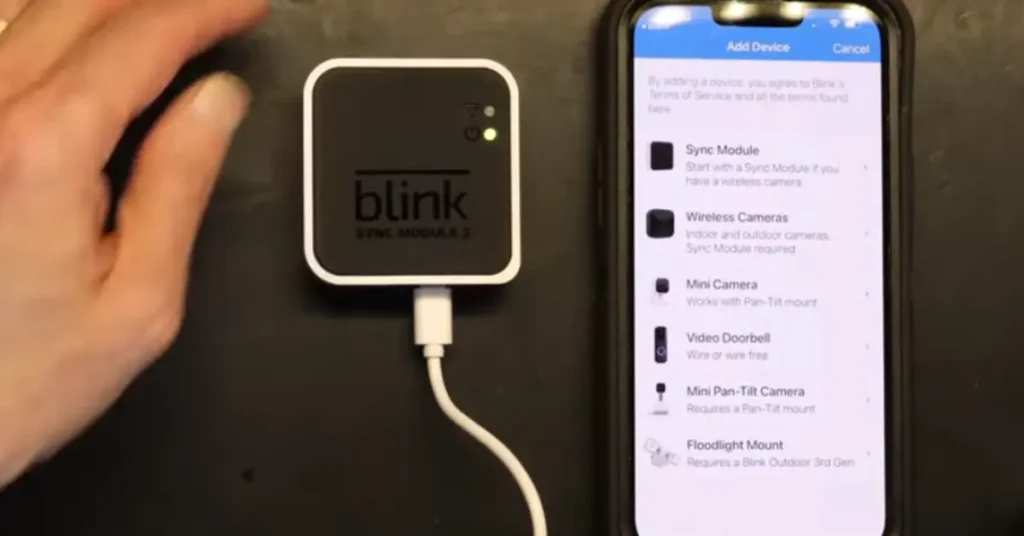
If your Blink Camera or Sync Module is giving you trouble, don’t worry. You can resolve errors and intermittent connectivity issues easily with a simple reset.
To reset the Blink Camera and Sync Module, follow this guide:
- Start by locating your Blink Camera and Sync Module.
- Unplug both devices from the power source.
- Wait for a few seconds.
- Plug them back in.
- Check your Live View. It should be working smoothly now.
If the problem persists, consider checking your modem and router settings. Proper configuration can ensure a seamless Live View experience.
Resetting Blink Camera
When your Blink Camera’s Live View isn’t working, troubleshooting is essential. Begin by resetting the device using the reset button and a paperclip.
Press the reset button with the paperclip to initiate the resetting process. Watch for the indicator LEDs; they will guide you through the reset steps.
Once the Blink Camera resets, it will return to factory settings. Now, it’s time to configure the device to your wireless network for seamless Live View.
Don’t forget to check the indicator for a successful reconnect. With Live View restored, enjoy the two-way audio feature on your Blink Camera. Troubleshooting can be a breeze when you follow these simple steps.
Resetting Sync Module
The Sync Module is a vital device in your Blink Camera setup. It connects to your wireless network through the USB port.
To troubleshoot issues like the “Blink Camera Live View Issues,” you might need to reset it.
Locate the reset button – often a small, red button – and use a thin object to press it. Hold until the LED indicator turns solid green.
If the red light persists, try power cycling. Disconnect the power cable, wait a moment, and reconnect it. Ensure the Sync Module is paired with your devices.
When the LED indicator is flashing blue, it means it’s ready to be paired or reconnected.
For persistent issues, consider factory resetting the Sync Module 2. This can be an effective solution to get your Blink Camera system back on track.
Check Network Status
When checking your network status for the Blink Camera Live View, consider the Smart Home monitoring system. Ensure your Internet connectivity is stable for reliable live video signals. Use the Blink Home monitoring app to access the Live View feed.
Check your network characteristics and the Blink Camera setup. Ensure a smooth Cam to App connection through the Sync Module. The Blink Camera and Blink Home Monitoring app must be synced properly in the Sync Module tab.
Verify the signal strength using the status LED indicator to maintain a strong and stable connection. This ensures uninterrupted monitoring of video signals through the app.
Run a Speed Test
When you want to check the performance of your internet/network, a speed test is the way to go. You can do this easily through app stores or web browsers. These apps and browsers serve as tools for running a speed test.
The speed test measures your network’s speed and signal strength, helping you identify any slumping network speeds. It’s like evaluating the health of your network.
It’s also essential to check your Router’s performance, as it directly impacts your network. A speed test can provide insights into how your Router is performing.
While performing a power cycle test, the Camera may come into play. However, it’s not directly related to the network itself.
Update the Blink App
The Blink Home Monitoring app, available on both Android’s Play Store and iOS’s App Store, offers essential updates for users. To ensure your Blink Cam is in tip-top shape, follow these simple steps:
- Open the app.
- Click on the Account icon.
- Navigate to the Available Updates section.
- Tap to select the Blink Cam update.
- Wait for the update to complete.
- Check for bug fixes and improvements.
By keeping your app and devices up-to-date, you’ll avoid potential issues and keep malicious files at bay. Your Blink Cam will continue to provide you with harm’s way protection, delivering quick and reliable thumbnails of your property.
Remove and Reinstall Blink App
If your Blink Camera Live View is not working, follow these simple steps to troubleshoot. First, open the Blink App on your smart device.
If the app needs updating, visit your app store to get the latest version of the Blink Home Monitoring app. After updating, fix any errors by uninstalling the Blink App.
To ensure a clean removal, uninstalling will take care of residual files. Reboot your host device for a fresh start. Now, it’s time to reinstall the Blink App.
Follow these easy steps:
- Tap the Blink App icon on your device home screen.
- Select “Uninstall” from the pop-up menu.
- Confirm the removal.
- Head to the app store and reinstall the app.
- Complete the setup by following on screen prompts.
These steps should resolve the issue with your Blink Camera Live View.
Final Thoughts
When it comes to the final thoughts on Blink Cam and the Blink Home Monitoring app, it’s essential to understand their purpose. The primary purpose of these tools is to provide users with easy access to their Live View feed.
However, some users encounter the issue of Live View not working. Let’s explore potential fixes and how to execute them with the assistance of Blink support.
If you’re facing the Live View feed issue, the first step is to follow the prescribed fixes. These solutions have been designed to address common problems and ensure smooth access. If you’re unsure about how to implement these fixes, don’t hesitate to seek assistance from Blink support. They are there to help you resolve any issues you may encounter.
FAQs
How do I turn on the live view on Blink camera?
To access the live view on Blink Camera, open the Blink Home Monitor app. Simply tap the Cameras tab and then tap the live view icon to open the feed. Enjoy the live view experience with ease.
Does Blink camera connect to Wi-Fi or Sync Module?
The Blink Camera easily connects to your Wi-Fi network. It establishes a stable connection on the 2.4 GHz band. The Sync Module enhances this connection for efficient operation.
How far can the Blink camera be from the Sync Module?
When setting up your Blink Camera, it’s essential to understand the recommended length for establishing a connection with the Sync Module.
The Sync Module should be placed in close proximity to the Blink Camera for optimal accessibility. None of these steps should be overlooked to ensure a seamless experience with your Blink Camera.