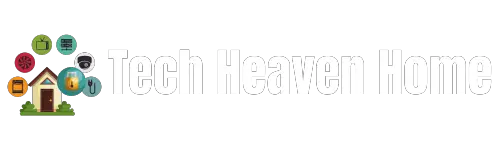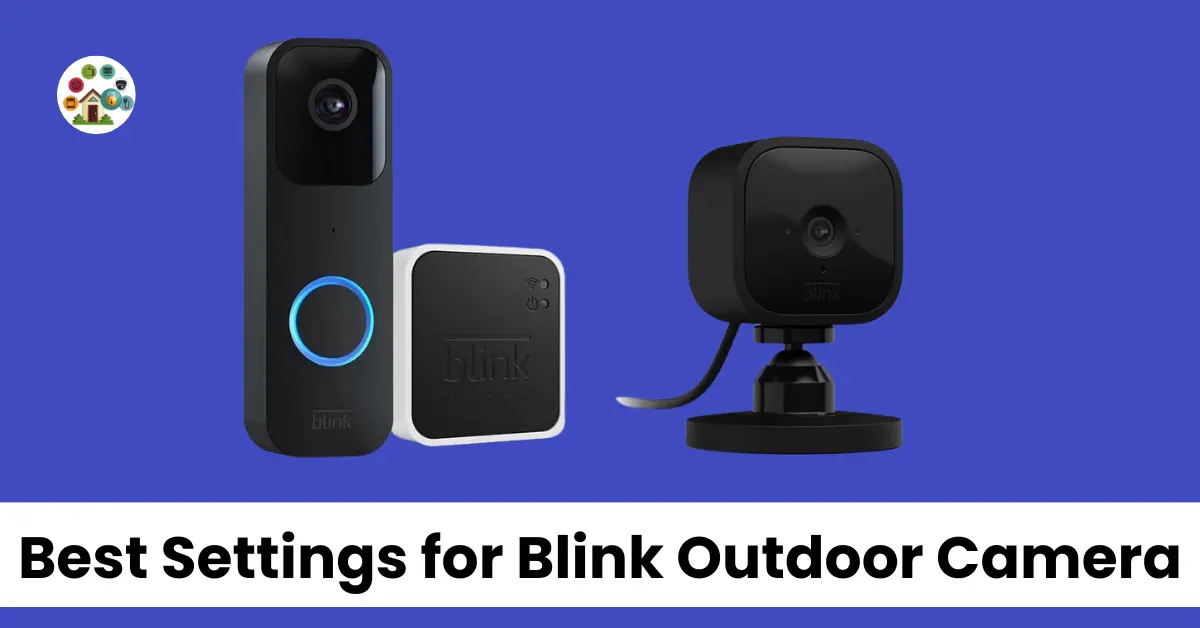When it comes to your Blink Outdoor Camera, optimizing settings is key. These settings are vital for your security system’s performance. In this article, we’ll delve into the best settings for Blink Outdoor Camera, ensuring your security is top-notch.
Firstly, let’s explore the Blink Outdoor Camera settings. These settings empower your camera to provide optimal security. Adjusting them correctly can make a significant difference in your system’s effectiveness.
Now, consider the broader context of your security system. The Blink Outdoor Camera is just one piece of the puzzle. The settings we discuss here will enhance your entire security system’s capabilities.
In this detailed article, we’ll leave no stone unturned. We aim to equip you with the knowledge needed to make the most of your Blink Outdoor Camera and overall security system. So, let’s dive into the intricacies of these settings in the following sections.
What Are the Best Settings for Blink Outdoor Cameras?
When optimizing your Blink outdoor camera, positioning is crucial. Place it for the best view.
Configure motion sensitivity for your preferred setup. Ensure the camera is appropriately named for easy identification.
Link it to your Blink account and remember, a unique name helps with voice assistants like Alexa.
The display on Alexa or Google Assistant makes quick access possible. Consult a comprehensive guide for in-depth details.
Customizable settings are camera-based, so test and observe them separately. Uniformly arm or disarm cameras from the home screen.
Name And Update the Camera Thumbnail
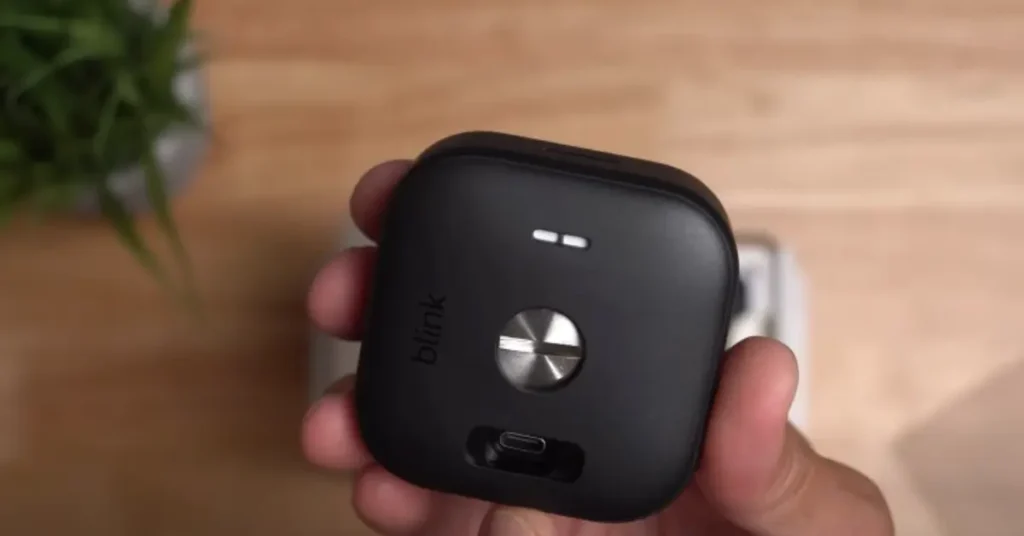
When using the Blink security system, giving each camera a unique name is essential. You can easily do this in the camera settings, specifically under general settings.
On the Home screen, look for the camera icon. Tapping it will update the camera thumbnail with the latest live view, ensuring your display picture is always current.
Naming your cameras and updating their thumbnails are simple but crucial steps in optimizing your Blink security system.
Device Monitoring Settings
Device Monitoring Settings for your Blink camera are user-friendly. You can check the battery status and camera temperature easily.
The installed battery’s health is indicated as “OK” for your peace of mind. Adjust the camera’s temperature with the Temperature Option.
Primary outdoor cameras and Mini cams have different temperature ranges. You can set Temperature Alerts to stay informed.
Remember to save changes with the convenient Save button. Device monitoring made simple.
Enable Motion Detection
To enable motion detection on your Blink camera, follow these simple steps:
- Open the Blink app on your device.
- Navigate to the camera settings page.
- Look for the “running man” icon; it’s your shortcut to enabling motion detection quickly.
- When enabled, the icon turns blue, indicating motion detection is active.
Enjoy the security and peace of mind that comes with a well-configured motion detection system.
Activity Zones
When setting up your Blink Outdoor Camera, it’s essential to specify your desired activity zones. These are rectangular areas within the camera’s field of view that you want to monitor closely.
By creating specific zones, you can reduce false alarms and only receive alerts when motion is detected in those areas. For instance, you can select the porch area as an activity zone to be alerted when someone approaches your front door.
To configure these settings, navigate to your camera’s settings, select “Activity Zone,” and easily draw a rectangular zone around the unwanted areas. Save your changes, and you’re all set to monitor the crucial spots effectively.
Privacy Zones
Privacy Zones enhance your camera’s capabilities. These zones allow you to block off specific areas for better motion detection.
Imagine your camera faces a busy street. Create a privacy zone to eliminate unnecessary alerts from passing cars.
To set up Privacy Zones:
- Select your camera.
- Tap the settings toggle.
- Choose “Zones” and then “Privacy Zones.”
- Add zones to refine motion detection.
- Click “done” to apply changes.
Motion detection sensitivity
When configuring your camera for motion detection sensitivity, consider your environment and preferences. You can adjust the sensitivity level from low to high on the bar. This choice impacts how the camera detects motion and sends notifications.
For standard operations, a setting between 5-7 on the bar is recommended. Proper camera placement is essential to achieve the best results.
Recording Behavior
When optimizing your Blink Outdoor Camera’s recording behavior, consider the Recording and Retrigger time. This parameter dictates how quickly your camera resumes recording after a clip ends.
Keeping this time short ensures you capture all activities. A recommended setting is 10 seconds for a balance between capturing motion and conserving storage.
Next, focus on the Clip Length setting. It determines the duration of recorded clips triggered by motion.
A range of 5 to 60 seconds is available, but a sweet spot is between 20 to 30 seconds for most scenarios. Be mindful that longer clips consume more storage space.
To enhance efficiency, enable the “End Clip Early If Motion Stops” toggle. This feature allows the camera to conclude a clip when it no longer detects motion.
It ensures you obtain complete recordings without unnecessary footage.
Lastly, don’t forget to activate Motion Recording. Without it, you’ll only receive notifications, missing out on crucial video recordings.
Night Vision Settings
When configuring your Blink camera, consider the Night Vision Settings. You can choose from three IR intensity options: Low, Med, or High. opt for Medium for standard use.
The system offers convenient choices: Off, On, or Auto. Auto mode seamlessly transitions to night vision as needed.
Blink cameras rely on a passive infrared (PIR) sensor to detect motion. This sensor monitors temperature changes in its field of view.
These settings ensure your camera operates optimally for various scenarios.
Video Settings

When configuring your Blink camera, consider the streaming quality options. Higher resolution settings demand more power and bandwidth. To achieve the best results, ensure a solid internet connection.
Selecting the appropriate resolution on your Blink camera is crucial. “Best” provides 1080p resolution for optimal video quality. “Saver” offers 480p, while “Standard” gives you 720p. Make the right choice based on your needs and available resources.
Other Settings
When configuring your Blink Outdoor Camera, explore the “Other Settings” to enhance your experience. Enable the “Photo Capture” feature for regular, hourly snapshots of your surroundings.
The status LED allows you to control the presence of a visible light while recording. You can easily switch between “Off” for discreet operation and “Recording” to indicate active surveillance. These options cater to your personal preferences.
Adjust your camera’s settings to capture the perfect shot and create a seamless recording experience. Your preferences matter, and the “Other Settings” provide you with the flexibility to customize them according to your needs.
Blink System Settings
In Blink System Settings, manage your cameras and sync modules effortlessly. Use the setting icon in the bottom navigation menu to access your home screen settings. Customize motion alerts and scheduling for notifications.
Set your preferred Time zone for accurate timestamps. Ensure a stable sync module connection for seamless operation.
FAQs
How Can I Improve My Blink Motion Detection?
To enhance your Blink camera’s motion detection, follow these steps. Adjust the camera sensitivity in settings. Place the Blink camera strategically for a clear view.
Reduce interference from wireless devices and electrical devices in the vicinity. These measures improve alerts and clip recording.
What Is the Best Position for a Blink Outdoor Camera?
When setting up your Blink Outdoor Camera, it’s crucial to choose the optimal location. The recommended range for effective motion detection is 5 to 20 feet. This ensures your camera detects motion effectively while minimizing false alarms.
To achieve this, place the camera appropriately with a clear view of the desired monitoring area. Ensure it’s installed to avoid obstructions like trees, bushes, or walls. This setup guarantees optimal performance.
How far away does the Blink camera detect motion?
Blink Cameras detect motion effectively. The Blink camera sends motion alerts to the host device. You can adjust the detection range to suit your needs.
Can Blink cameras be Viewed Continuously?
Blink cameras offer extended motion detection. With a subscription, enjoy continuous viewing time. The Extended Live View service enhances motion detection range.