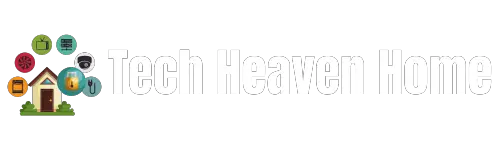The Nest Cam 2nd Generation is a reliable security camera that helps you keep an eye on your home or office. However, there are times when you might need to reset it to its factory settings.
This could be because you’re experiencing technical issues, want to give the camera to someone else, or need to start fresh. In this article, we’ll guide you through the process of factory resetting your Nest Cam 2nd Generation in simple, easy-to-follow steps.
Contents
- 1 What Does Factory Reset Mean?
- 2 Why You Might Need to Factory Reset Your Nest Cam
- 3 Important Things to Know Before Resetting
- 4 Steps to Factory Reset Nest Cam 2nd Generation
- 5 Using the Reset Button on the Camera
- 6 Tips for Setting Up Your Nest Cam After Reset
- 7 Troubleshooting Common Issues
- 8 Conclusion
- 9 FAQs
What Does Factory Reset Mean?
Factory resetting your Nest Cam will erase all your settings and data. The camera will revert to its original state, just like when you first bought it. This process is useful if you’re troubleshooting issues or preparing to sell or give away your camera.
Why You Might Need to Factory Reset Your Nest Cam
Troubleshooting Problems
If your camera isn’t working properly, a factory reset can often solve software issues.
Changing Ownership
When giving your camera to someone else, a factory reset ensures that none of your personal settings or footage remain.
Starting Fresh
If you want to reconfigure your camera from scratch, a factory reset will clear all previous settings.
Important Things to Know Before Resetting
Backup Your Data
If there’s any footage you want to keep, make sure to save it before resetting the camera.
Reconfigure Settings
After the reset, you’ll need to set up the camera again, including reconnecting to Wi-Fi and configuring any preferences.
Account Information
Ensure you have your account information handy, as you’ll need it to set up the camera again after the reset.
Steps to Factory Reset Nest Cam 2nd Generation
Open the Nest App
launch the Nest app on your smartphone or tablet. Make sure you are signed in with the account linked to your Nest Cam.
Select Your Camera
From the home screen, tap on your Nest Cam to open its settings.
Access Camera Settings
Tap on the gear icon or settings option to enter the camera’s settings menu.
Remove the Camera
Scroll down and find the option to remove the camera. This will unlink it from your account and reset it to factory settings.
Confirm Removal
Follow the prompts to confirm that you want to remove the camera. This process might take a few minutes.
Re-add the Camera
If you plan to use the camera again, you can re-add it to your account by following the setup instructions provided in the app.
Using the Reset Button on the Camera
Locate the Reset Button
Find the reset button on your Nest Cam. It is usually located on the back or bottom of the device.
Press and Hold the Button
Press and hold the reset button for about 10 seconds. You will notice the camera’s LED light will start blinking.
Release the Button
After holding the button for 10 seconds, release it. The camera will begin the reset process.
Wait for Reset to Complete
The camera will reboot and the LED light will change colors during the reset process. This might take a few minutes.
Set Up the Camera Again
Once the reset is complete, the camera will be in its original factory state. Follow the setup instructions in the Nest app to configure the camera again.
Tips for Setting Up Your Nest Cam After Reset
Stable Internet Connection
Ensure you have a strong and stable Wi-Fi connection for the setup process.
Update the App
Make sure you have the latest version of the Nest app installed on your device.
Follow Instructions
Carefully follow the setup instructions in the app to avoid any issues.
Position the Camera
Place your camera in an optimal location for the best coverage and connectivity.
Troubleshooting Common Issues
Camera Not Connecting to Wi-Fi
- Ensure your Wi-Fi password is correct.
- Move the camera closer to your router during setup.
- Restart your router and try again.
App Not Recognizing the Camera
- Make sure Bluetooth is enabled on your device.
- Ensure the camera is in pairing mode (LED light should be blinking).
- Restart the app and try again.
Camera Not Powering On
- Check the power cable and adapter for any damage.
- Try plugging the camera into a different power outlet.
- Ensure the reset process was followed correctly.
Conclusion
Factory resetting your Nest Cam 2nd Generation is a straightforward process that can help resolve issues, change ownership, or start fresh with your camera. Whether you use the Nest app or the reset button on the camera, following the steps outlined above will ensure a smooth reset.
Remember to back up any important footage and have your account information ready for reconfiguration. With your Nest Cam reset and set up again, you can continue to enjoy the peace of mind that comes with knowing your home or office is secure.
FAQs
Will Factory Resetting My Nest Cam Delete All My Recorded Footage?
Yes, a factory reset will erase all your settings and recorded footage from the camera. If you have any important recordings that you want to keep, make sure to download and save them to your device before performing the reset. Once the reset is complete, there is no way to recover the deleted footage.
Do I Need to Remove My Nest Cam from My Account Before Resetting?
It’s recommended to remove your Nest Cam from your account before performing a factory reset. This ensures that the camera is properly unlinked and can be set up again without any issues.
You can do this through the Nest app by selecting your camera, going to the settings menu, and choosing the option to remove the camera. After removal, you can proceed with the factory reset using the reset button on the camera or through the app.
Can I Reset My Nest Cam If I Don’t Have Access to the App?
Yes, you can reset your Nest Cam even if you don’t have access to the Nest app. You can use the physical reset button located on the camera. Simply press and hold the reset button for about 10 seconds until the LED light starts blinking.
Release the button, and the camera will begin the reset process. This method is useful if you have issues with the app or if you’ve changed your mobile device and don’t have the app installed.